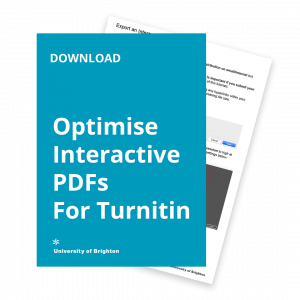In Part 1: Export an Interactive PDF in InDesign we created a high-resolution PDF.
Here’s a video which explains the whole process
How to Create and Optimise an Interactive PDF
Or follow the tutorial below:
In this tutorial, we’ll be decreasing the file size of a high-resolution interactive PDF in Adobe Acrobat for distribution on email/internet or Turnitin.
Hint: you can click images in this post to view a larger version and see them in more detail.
1. Open the high-resolution PDF presentation that you want to optimise in Adobe Acrobat.
2. Select ‘Optimise PDF’ from the ‘Tools’ menu on the right of the screen (a) or open from the ‘Tools’ tab (b) (depending on your Acrobat configuration).


3. Select ‘Advanced Optimisation’.
4. The ‘PDF Optimiser’ will appear. Image compression is the most significant part of decreasing file size. You should experiment with these settings but you can use the default ones for now:
5. Also check that fonts used within the document are embedded:

6. Click ‘OK’. You’ll then be given the option to choose where to save your optimised PDF. Click ‘Save’ when you’re done.
7. Acrobat will save the optimised PDF and let you know the new file size (a).
Or go to File → Properties (b) to check the new optimised file size.


Note: There is an option in Acrobat to ‘Reduce File Size’ accessed from the File menu. Whilst this is useful, you will have more control over the quality of your final optimised PDF using the steps below.
Also see Turnitin’s file requirements here.
Note to consider when creating your documents for assessment: in Turnitin, the links within your PDF will only work when the document is downloaded by the accessor. Hyperlinks do not work within Feedback studio.
This post is part of a longer tutorial about Optimising Interactive PDF’s to submit to Turnitin.
You can also download the full tutorial as a PDF for your reference.
As always we value your feedback, so email Mark with your comments or questions about this tutorial or ideas about further tutorials you would like to see.