
Here are a few tips and pointers to get the best out of your designs for Risograph printing. We’ll look at setting up your files in Photoshop, turning your colours to grayscale and then how to save them.
When saving and sending Photoshop PDF’s you have two options:
- Send 1 Photoshop file with the colours (in grayscale) on separate layers and a colour proof on its own layer, or
- Send separate colour files and a low res colour proof.
This is all explained further in the video.
Video Content Timestamps:
0:40 Set up guides in Photoshop
1:55 Grayscale your image with an adjustment layer
5:50 How to rasterise text
6:49 How to save your image option 1: as one Photoshop PDF file
7:32 How to save your image option 2 as separate PDF colour layers and a low res colour proof.
Other Important Considerations
- Please rasterise your type before sending it to print. If the person printing your work doesn’t have the same font on their computer, your type will be substituted, affecting your design. To rasterise type, right-click on the type layer and choose ‘Rasterise Type’ (see GIF below)
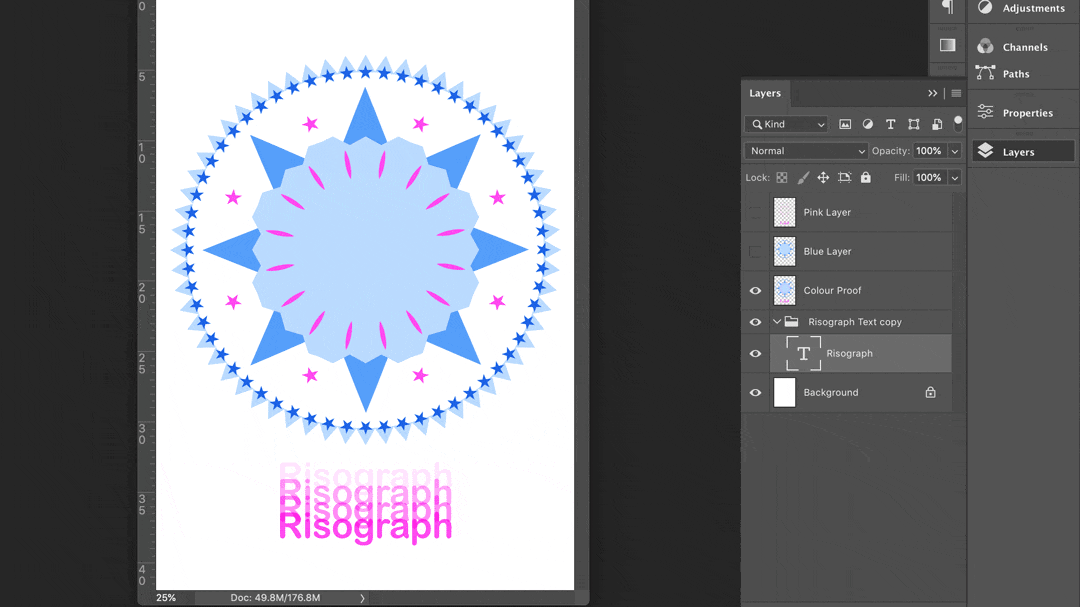
- Make sure your document size is set to either A4 or A3 exactly. Random dimensions or discrepancies between the sizes of your separate colour files will result in your design being offset.
- Make sure you allow a border around your design of at least 1cm because Risograph printers can’t print in full bleed.
- You have to save your colour layers in grayscale (all explained in the video at the top of this post). Remember: that the darker the blacks on your colour files, the brighter the colour.

(Img Source RISOGRAPHLAB) - The Risograph uses a soy-based ink similar to the ink used to print newspapers. Like newspaper inks, Risograph inks never fully dry, so a Risograph print can smudge easily. For any smudges, you can use a standard eraser to rub them out. This is also the reason you can only print on uncoated papers.
- For exact colour matches here are the Pantone Equivalents:
Black: PANTONE Black
Fluorescent Pink: PANTONE 806 U
Blue: PANTONE 3005 U
Yellow: Pantone Yellow U
Also, check out this guide to Risograph printing that explains more about the process and pricing of the service.
And finally here’s an example of Risograph printing in 30 seconds 🙂
Any questions or specific issues you’re having with Premiere, drop Mark an email
