To use the Vis Comm Tech services such as vinyl cutting, risograph printing or large format/giclee/fine art printing, you will be asked to share your files with us, using the email address:
viscommtech@brighton.ac.uk
There are 2 methods for sharing files:
The email address to send these files to is
viscommtech@brighton.ac.uk
Sharing a Link Via One Drive
- Make sure the file you want to share is saved to your university OneDrive folder (you will have to login into OneDrive with your University email address to do this).
- Locate the file you want to transfer, select it and press ‘Copy Link’.
- In the dialogue box that appears, click the text at the bottom – it may say “People with existing access can use the link”. Click this text (see animation below).

- Select the text option “People in University of Brighton with the link”.
Click ‘Apply’. - Then press ‘Copy’ in the link dialogue box that reappears (see animation below) to copy the share link that you are going to paste into an email.

- Paste the link that you copied into a new email (make sure this is sent from your University email and not your personal email address).
Send this link to
viscommtech@brighton.ac.ukPlease also include the following information:
– In the Subject field of the email, include the service you require eg Risograph, Giclee/Large Format Printing or Vinyl Cutting.
– Include a brief message with your requirements.

That’s it! We’ll be in touch as soon as possible with any file issues or to confirm pick up availability and info about monies owed.
Sharing a Link Via We Transfer
- Go to WeTransfer.com. Sign up for a free account with your University email address.
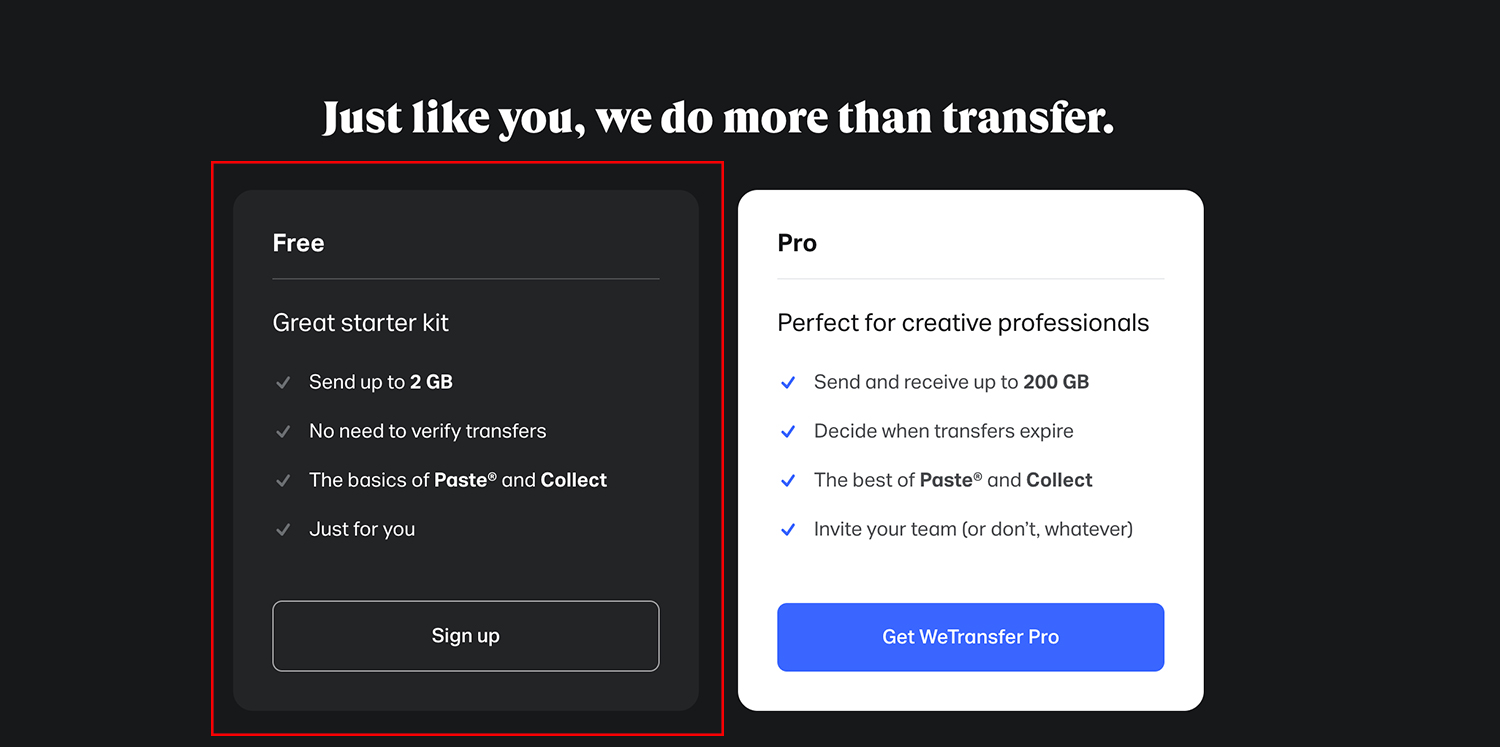
- Once you have signed up you’ll see a dialogue box where you can add your files, by clicking the + symbol next to ‘Upload Files’ (see animation below).

- In the dialogue box that appears select the file, you want to upload and transfer and click ‘Open’ (see animation below).

- Then fill in the rest of the info required into the We Transfer dialogue box. Here’s what to include:
– Send your files to the VisCommTech@brighton.ac.uk email address
– Put your University email in as your address.
– Add a title with the service you require eg Risograph, Giclee/Large Format Printing or Vinyl Cutting.
– Include a brief message with your requirements.

We’ll be in touch as soon as possible with any file issues or to confirm pick up availability and info about monies owed.
