
New Microsoft Teams is coming: check your computer’s compatibility now
The university will be upgrading its Microsoft Teams application to the new version on 31 March 2024.
Microsoft released a new version of Microsoft Teams towards the end of 2023 and asked organisations to manage their transition from the current version, with a deadline of April 2024. The university has chosen to wait until 31 March before moving to the new version, to avoid making major changes during term time.
All students must check now that their personal computers are compatible with the new Teams version and update their operating systems if necessary. If you work on a Mac, you will also need to update permissions and settings before you can share your screen with Teams.
What is the New Teams?
The new version of Teams has been completely redesigned to improve performance and efficiency. It will be quicker to join meetings, easier to use external tools within Teams and easier to manage multiple accounts. This will be particularly beneficial if you belong to other organisations that also use Teams.
Even though the engine of Teams has been completely redesigned, the interface looks very familiar, with most tools and features in the same places they were before.
Changes in the new version include the following:
- You can search in specific channels and chat conversations rather than having to search the whole of Teams.
- There is a new tool bar for presenters, making it easier to manage your presentation during meetings.
- You can switch between multiple accounts more easily.
- You can prepare interactive polls in advance for meetings held in a Teams Channel.
- You can change the order of your channel posts so that recent activity appears at the top (or the bottom) of your posts list.
Availability and Compatibility
You can use the new Teams on Windows and Mac computers and on your mobile devices.
There are new desktop versions of the Teams app to use with New Teams. Note that if your computer’s operating system is outdated, you may not be able to install the New Teams app – continue reading for instructions on how to check.
You can also use New Teams with Microsoft Edge and Google Chrome web browsers. Microsoft say that you’ll be able to use New Teams with Safari before the end of March.
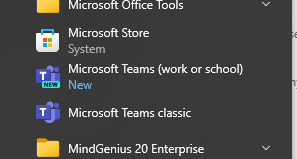 The old Teams app has been renamed ‘Teams Classic’. You can have both versions of the Teams app installed on your computer. If, for any reason, you are unable to install the New Teams app, you can switch back to using Teams Classic, but only until end of June 2024. From July, you must use New Teams.
The old Teams app has been renamed ‘Teams Classic’. You can have both versions of the Teams app installed on your computer. If, for any reason, you are unable to install the New Teams app, you can switch back to using Teams Classic, but only until end of June 2024. From July, you must use New Teams.
How to check your operating system (OS)
For a Windows computer
- In the Windows search box, type System Information and press Enter
- This will open a window displaying the System Information. You should find details of the Operating System (OS) at the top. If the version number is 10.0.19041 or above then this is OK for running New Teams.

For a Mac computer
- Click the Apple icon in the top left corner of your Mac
- This will open a drop-down menu
- Select the first option ‘About this Mac‘
- This will open a window which shows the name of the OS and the version number.
- Your Mac’s OS must be version number 12 or above. If you see 11.3 (Big Sur) then this must be upgraded.

When you first start using New Teams
You won’t be able to use the new Teams version with your university account until we switch over on 31 March, but here are is some advance notice of useful things to do and know:
Check your Teams settings
The New Teams app is a completely new app, separate from Teams Classic. This means it does not remember the settings you chose before. When you sign into Teams, it will be worth checking the settings as follows:
- Open the Settings and more menu. This is the three dots at the top of your main Teams window
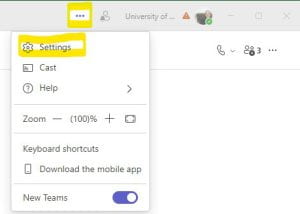
- Select the Settings cog
- On the left hand side of Settings, you will see a long list of things you can change the settings for. If you are short of time, look at Notifications and activity, Privacy, Appearance and accessibility first.
- You can turn on Noise suppression through the Devices settings.
- When you have finished looking at Settings, select another part of Teams, e.g. Chat to move on.
- Note the New Teams switch at the bottom of the Settings and more menu. If you switch this off, New Teams will close and Teams Classic will open. This switch will disappear July 2024.
The first time you join a meeting with New Teams
As you join a meeting, a pop-up window allows you to choose camera and audio settings. The default now is for your camera to be off, but you can turn your camera on once you have joined the meeting. If you turn your camera on before you join a meeting, Teams should remember this and have it set to be on for the next meeting.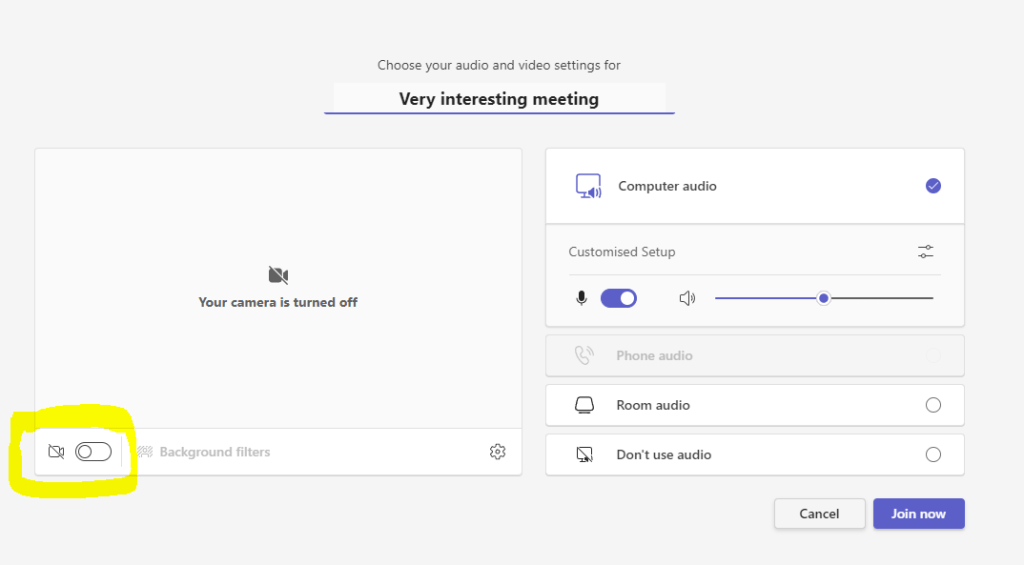
Once you are in the meeting, you may be surprised to find that you appear as large as everyone else. If you don’t like seeing yourself this big, you can change your view of yourself as follows:
- From the Teams meeting toolbar, select View
- Select More options
- Select Remove me from gallery
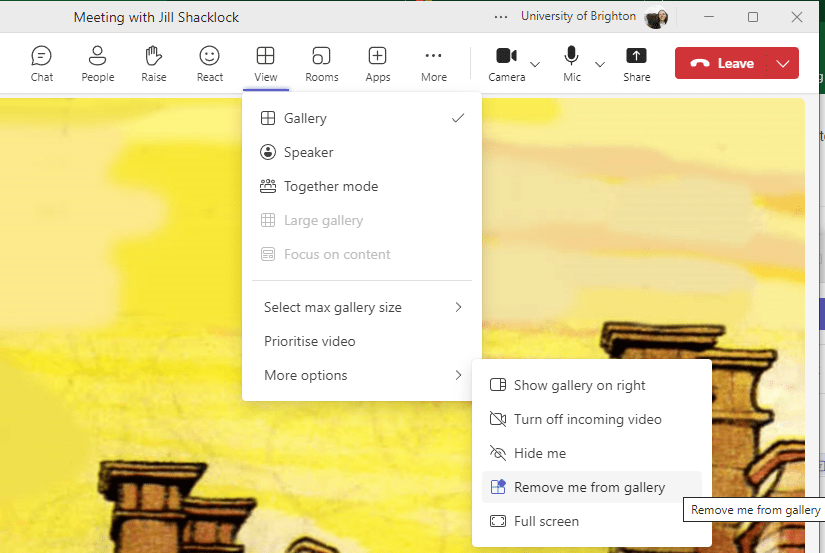
Your image will appear as a smaller icon on your screen, but note that this will only affect what you see. Similarly, if you decide to ‘hide’ yourself completely (Hide me), you won’t see your image at all, but other people on the call will still see you. If you don’t want others to see you, switch your camera off!
Announcements/posts changes
Creating and replying to posts in a Teams channel looks different. Some things you’ll notice:
- When you Start a post, you can add a subject and you will automatically see text formatting options.
- To send your post, select the Post button
- To cancel your post, select the wastebasket icon in top right corner
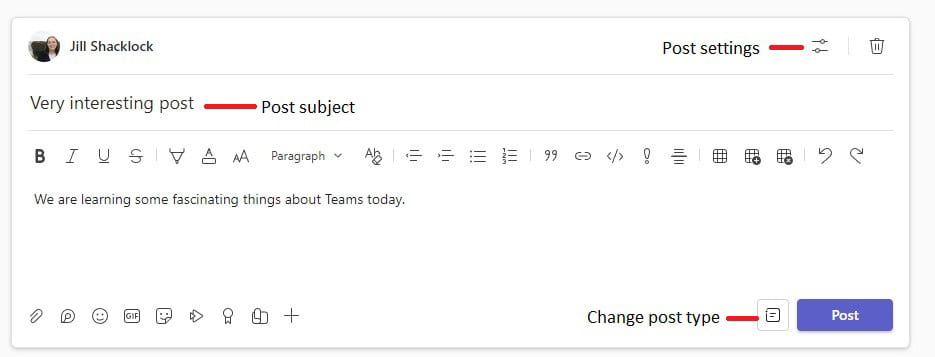
- To change your post to an Announcement with a banner heading, select the Post type icon – it’s a small square next to the Post button
- If you want to add a Picture to your post, you have to use the Attach files icon (paperclip), but note that the pictures can’t be positioned in the text, they will appear at the bottom of your post. Also, there doesn’t seem to be a way to add Alt text. Hopefully use of images will improve soon.
- You can change some Settings for your post. The Settings button is next to the Close button (X)
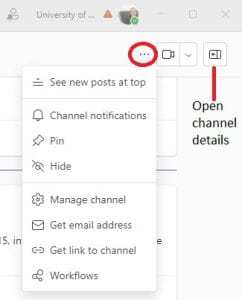
- You can’t add a picture to the background of an Announcement banner. This may be added soon, but for now, enjoy clearer, uncluttered Announcement banners.
- You can change the order your posts are displayed in using the More channel options menu – the three dots in top right corner
- Open channel details for useful summary information about the Team
Help using New Teams
If you are unable to use Teams to join a meeting, please contact the IT Service Desk.
- Tel: 01273 64(4444) Call us for immediate assistance.
- Self-service website (please use this method for a quicker response)
- Email: ServiceDesk@brighton.ac.uk (please use the self-service option where possible please)
- The Service Desk is staffed at the following times: 08:30 – 17:00 (08:30-16:30 on Fridays)
