[Updated 22/07/21]
As a follow-up to the Summer 2021 Digital Learning blog post (19th May), this post provides a summary of recent changes. Some of the changes to My Studies, Sharepoint Online, Student Lookup tab, and university video services mean that routes that you and your students use to reach certain tools and services may have been updated. The post aims to help with some of the frequently asked questions received by the Digital Learning team.
My Studies upgrade to Ultra Base Navigation
On Monday 12th July My Studies was upgraded to Ultra Base Navigation. This is part of Phase 1 in the process of upgrading the user experience of My Studies to Ultra; the newest version of Blackboard VLE.
Phase 1 has upgraded the navigation, allowing us to facilitate a limited pilot of the upgraded interface for a small number of courses and modules. Staff can read more about this pilot on the ULTRA project site – internal staff only.
What has changed?
For those staff and students who are not involved in the pilot, there will be no change to your course and module areas. The only change is to the navigation when you initially log into My Studies and then navigate to your module/course areas. If you want to feedback on these changes a link is provided in the top block on the Home page to do so. This link is also provided in the same location for your students to feedback.

We have created a video to help support you in navigating My Studies. This permanent link can be shared with colleagues: https://permalink.brighton.ac.uk/to/my-studies-staff-navigating
The video is also embedded for quick reference below.
What about school areas?
As a reminder School areas are being moved from My Studies to Sharepoint Online. Read more on the change for School areas – internal staff only. School areas on Sharepoint Online, go live to students on the 2nd August. The old school areas on My Studies will be made unavailable to students on the 10th August.
Where is the ‘Student lookup’ tab?
Student Lookup was previously available on a tab in the navigation for staff. This recently moved to a new location as part of the updates to Personal Academic Tutoring (PAT) processes. You can read more about this at PAT blog here. The direct link to the student lookup tool is: http://studentview.brighton.ac.uk/
You spoke we listened
Some of you fed back that it would be helpful to have links to the student lookup tool from the new home page in Ultra. We have done that for you in the ‘Useful Teaching Links for Staff’ block. Also as of 22nd July we have added a link to the Anonymous submission statements for students with Learning Support Plans (LSP). The link to the LSP statements document is available at the top of the Assessment and Marks area in 2021/22 module areas, but based on staff feedback it is also needed over the summer.

Where is the link to timetables?
Based on your feedback we added that to ‘Useful Teaching Links for Staff’ above.
Where are my 2020/21 module areas?
These can be found on the ‘My Course and Modules’ page. Watch the video for staff for more information about how to filter your view.
You spoke, we listened
Students were finding it tricky to navigate this page as they have not been added to 2021/22 modules yet. We have tweaked the ‘My Course and Modules page’.
So now when a user clicks on ‘My Course and Modules’, they see their ‘current list’.
This is (in this order):
- 21-22 modules – if they have any modules yet, otherwise 20-21 modules are shown first.
- 20-21 modules
- My School and Course area
- Training Packages
Where are my course areas?
Your courses are now on the ‘My Course and Modules’ page. You may find the dropdown menu shown in the screenshot below helpful for filtering your view. If you cannot locate a course area in the list by filtering or searching then please contact the Service Desk. If you are searching for a module or course that you are not enrolled on (for reference reasons). Then you need to use the search options that are available via the Course Catalogue on the top-right of the page.

Supporting students to find content and services
What students saw before 12th July

What students see in My Brighton
The student hub for all student-facing tools, resources, services, and information
You can also access a similar view by going to My Brighton in a web browser: https://my.brighton.ac.uk/

My students are have trouble finding their modules in My Studies, how can I help them?
Here is video to help students with navigation of My Studies with Ultra Base Navigation. You can share this permanent link with them: https://permalink.brighton.ac.uk/to/my-studies-student-navigating
The video is also embedded here for your reference.
Video Services
Mediastream has been sunset
1-year to move your videos
On 1 July this year the university’s Mediastream service became read-only. This was part of the move to new video recording and streaming platform, Panopto, which is now the supported solution for lecture recording, video uploading and student submissions.
As a result, it is no longer possible to add new content to Mediastream, either directly or via the MEDIALecture application. However, any Mediastream videos linked to from My Studies, or elsewhere, will continue to work until July 2022, at which point they will be made unavailable.
Going forward, it is recommended that videos on Mediastream (eg. teaching materials) that are still required should be downloaded from the website and uploaded to Panopto. This video explains how.
If you find that any required videos are now listed under the ‘General archive’ category on Mediastream, this will have occurred due to the video not being watched in over 25 months. In this case, please contact the Central Media Services team for help in accessing the content.

Migrating Panopto Videos
When copying study materials from last year to the next, this process was fairly easy to do using the built-in copy-course tool in Blackboard (My Studies). But with the advent of Panopto videos, and the way the video access permissions are controlled in Panopto, this does not always ensure that students on the new module have access to the Panopto content.
Panopto Videos must be copied from the Panopto Video Content area on a My Studies 2020 module to the My Studies 2021 module separately from the other course materials. This page describes how to do so:
Migrating Panopto Videos How to.
Changes to Stream (stream.microsoft.com)
Where recorded Microsoft Teams calls go to live
Important update on changes to Stream
Following the update to Stream, it appears that Microsoft have not yet resolved issues with captions. Recordings stored in OneDrive and Teams sites do not have captions and are therefore not fully accessible.
For this reason we have taken the decision to move back to the old version of Stream, where recordings from Streams meetings are stored in the Stream site of the person who recorded them, accessed through their Office 365 account. This change (roll-back) will happen on the evening of Sunday 25th July.
Any Teams meetings that you record this week July 19th-25th , will remain in OneDrive or the Teams site they were recorded in, as described below. If you require captions for recordings made this week, you can upload the video to your Stream site, accessed through Office 365, or upload to Panopto. Both these services offer captioning.
————–Original imformation————–
Change slated for Monday 19th July.
For more information please read the article on the Digital Tools site on staffcentral.
Stream is the video service where recorded Microsoft Teams calls have been hosted up until now. With the new version of Stream, audio and video files are treated more like other types of files so that they can be stored in SharePoint, OneDrive and Teams sites. This should make it easier to find your recordings, manage permissions and share recordings with staff, students and even externals. There is no change to any existing videos that you have in Stream.
In future, when you record a Teams meeting, the recording will be saved in one of two places:
- For meetings held in a Team, the recording will be stored in the Files area of the Teams channel that the meeting was held in.
- For meetings not held in a Team, the recording will be stored in the OneDrive folders of the person who started the recording.
Staffcentral on Sharepoint Online
Where can I find my OneDrive?
In old staffcentral there used to be a button for OneDrive towards the top of the page. LTs have been asked a few times where this button has gone. The layout has changed quite a bit since staffcentral the moved to Sharepoint Online, but the good news is it is even more convenient to reach your OneDrive once you know how.
When you are in staffcentral, look at the top-left hand side and you will see a button with an arrangement of 9 dots. If you click on this it will give you quick access to all of your Office365 apps including OneDrive.
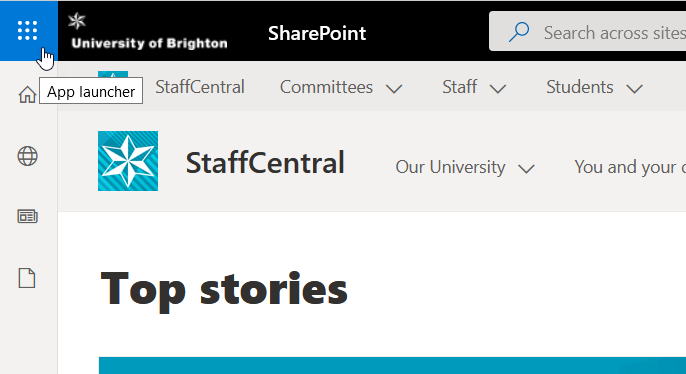



Be First to Comment