Text-to-Speech settings in iOS8 (iPad & iPhone)
This is quick post made in response to requests for a guide about how to enable the Text-to-Speech accessibility settings on the iPad, although this will also apply to iPhones. The Accessibility options available within iOS8+ are very helpful for a range of different needs, my personal favourites are “Speak Selection” and the recently added, “Speak Screen” functions. Apple has superb and thorough user guides related to these functions, for both iPad and iPhone, so I am not going to go into a lot of detail in this post. I will however give you a quick overview of how to setup the Text-to-Speech options and some quick tips.
Apps used in the making of this post:
Skitch (which has a lovely user guide) – for screenshot annotations from my camera roll. Tip: you can take screenshots on your iPad/iPhone by holding down the home button (button on the face of the device) and the sleep/on-off button at the same time. The image will be saved to your camera roll.
Edublogs – for composing the text in this blog post!
Both are FREE!
Safari and Mercury web browser apps – for testing the Reader and Speak Screen functions.
I also used my iPhone’s built-in camera to record a video of the action of using my iPad – so this is a very mobile blog post!
Turn on Speak Selection and Speak Screen
Open the Settings on your device.

In Settings: select General (1)> Accessibility (2).
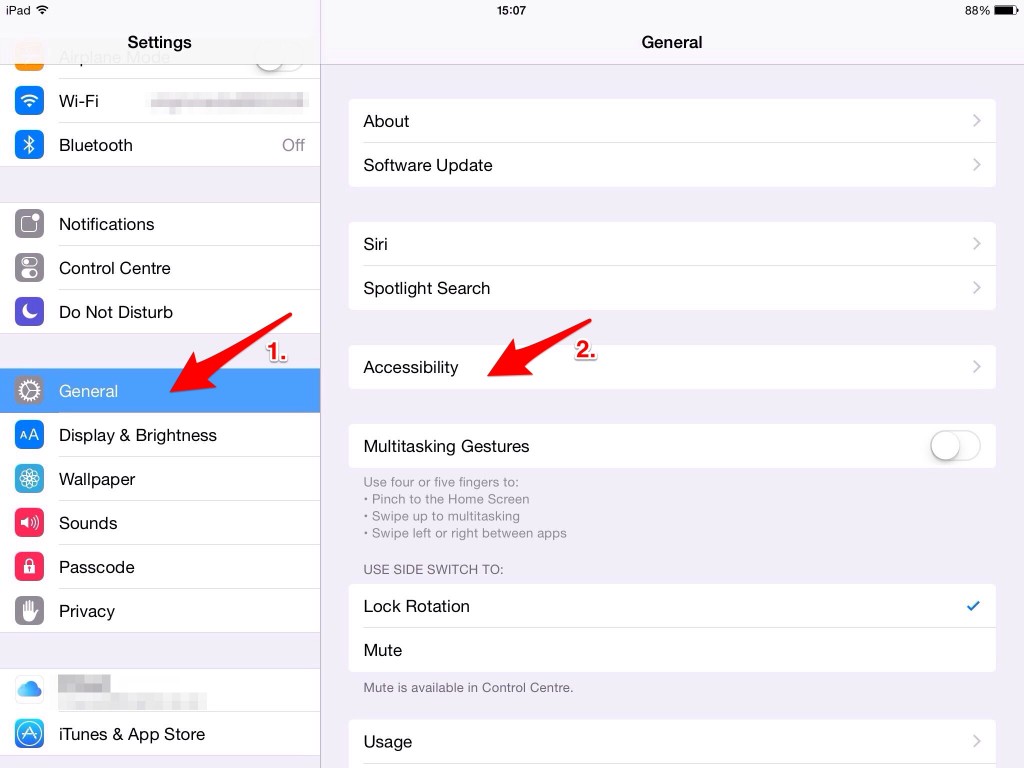
In Accessibility: select Speech (3)

In Speech: turn on Speak Selection (4) and Speak Screen (5). You can also use this area to select your preferred “voice” and download an enhanced quality voice. You can also change the speaking rate to the speed of your choice. I also recommend turning on Highlight Content (6) as it shows you where the voice is reading on the page, highlighting the words as it progresses.
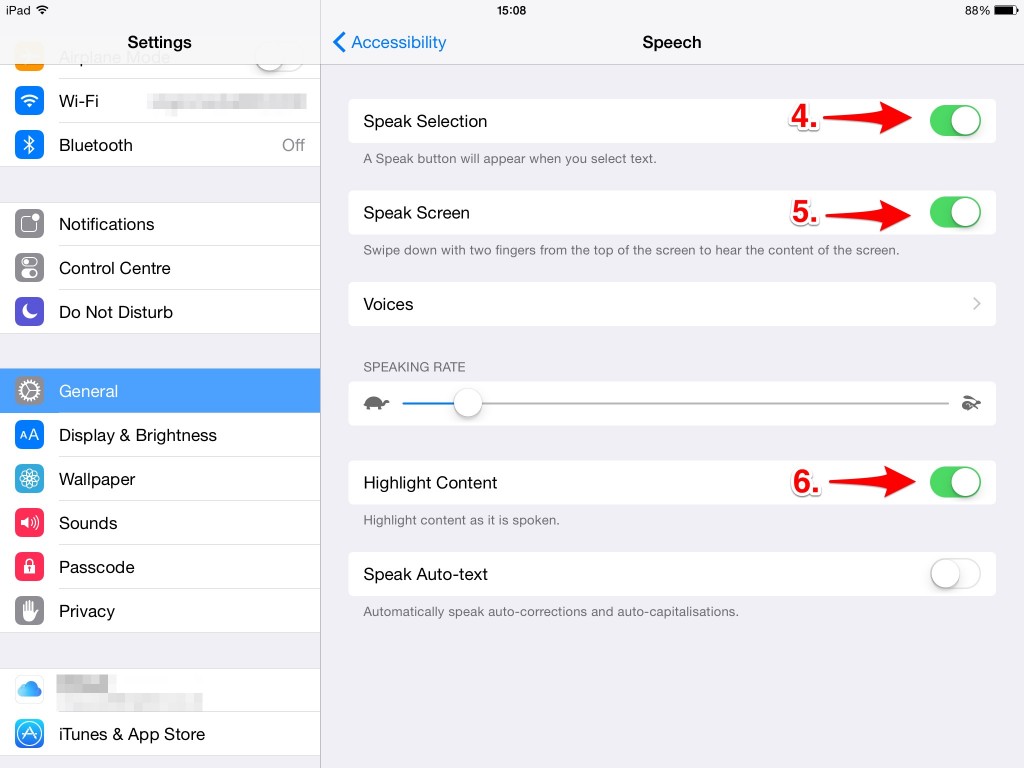
Go back to the Accessibility area by pressing the “< Accessibility” navigation on the top-left. In Accessibility: swipe all the way to the bottom of the page and select Accessibility Shortcut (7)
The Accessiblity Shortcut allows you to triple press the home button in order to quickly turn-on your desired Accessibility function. I use VoiceOver (8) as a way to read out Kindle books as the Speak Selection option is not available in the Kindle app (see this post for backgound on that).

Using Speak Selection
Once you have enabled Speak Selection, in many apps and also in websites you will now find that you can press and hold your finger on the text and see the Speak… option in your pop-up options. You can use the start and end selectors, which I like to call lollipop sticks, to select where you would like the reading to start and end.
Using Speak Screen
This is a great new function added in iOS8. I find it particularly helpful to use the Reader mode in Safari or Mercury Web Browsers in conjunction with this accessibility tool. The Reader mode strips out adverts and gives you in-app font-size controls for ease of reading. You can access it from the top-left of the menu bar in Safari or the top-right of the menu bar “R” in Mercury Web Browser.
Here is a quick video indicating how to use Speak Screen option with the necessary two-fingered swipe gesture. The key to the swipe is to start on the frame of your iPad/iPhone, so that you do not accidentally open your notifications area.


