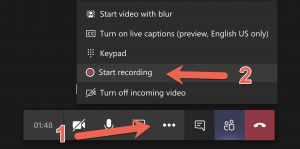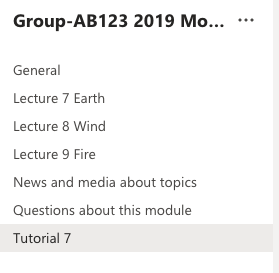This page presents some information for teaching remotely.
There is also general information about preparing to work from home and this should be consulted too.
Using Mediastream and Medialecture to record and share a lecture
You can use mediastream to host and share recorded lectures or other video content.
Mediastream is available at: https://mediastream.brighton.ac.uk/
After logging in to mediastream and using the Record button you will be prompted to start or install medialecture. Medialecture is required record and upload your video to mediastream.
Medialecture allows you to record your screen as well as audio/video, enabling you to record a simple online lecture. Recordings are saved to mediastream and the link can be shared via studentcentral.
More information for using Medialecture is available.
Using Skype for Business
Using Microsoft Teams
Microsoft Teams provides an online, collaboration space for teams of people. Teams works with existing Office 365 products (Word, Excel, PowerPoint etc). Teams can be used to
- share and edit online files or documents
- communicate via video calling
- message using text and rich content within channels
Microsoft Teams can be installed on your desktop and mobile devices as well as working within a web browser.
Have a look at some of our recent cases studies here
Install Microsoft Teams on Windows 10
The following document shows you how to install Microsoft Teams to a Windows 10 computer
How to access and login to Teams
- Go to the website: https://teams.microsoft.com or use an app
- Sign in with your university email address using either short or long form. Examples:
- Staff member
- abf1@brighton.ac.uk or
- a.b.familyname@brighton.ac.uk
- Student
- ab225@uni.brighton.ac.uk
- a.brown2@uni.brighton.ac.uk
- Enter your usual password (if requested)
Navigating Microsoft Teams
 When using the desktop app, you’ll always see a menu on the left-hand side.
When using the desktop app, you’ll always see a menu on the left-hand side.Installing Teams on your mobile device
Teams is available for android and apple mobile devices via your device app store
How to create a Team for a Module Instance
To support remote learning and teaching, we recommend you create a Team for your module instance which would include your module code (e.g. AB401) and academic year (e.g. 2019 for 2019/20)
- Within Teams click the Teams button
- Select Join or Create team
- Select Create team
- Select the Team type of Other
- Add the details for your team including the name and descripton. Your team name should include the module code (e.g AB123) and academic year (e.g. 2019)
- Click Next
- You can skip the window for adding team members (students) and add them later
How to add students, as members, to your Team
You can add team members manually or provide a Team code and allow people to join by themselves. If you have many team members to add you might prefer to create a Team code and share this with the members so that they can join for themselves.
Manually
You manually add members to a Team using the Manage Team menu.
- Click the Teams menu (ellipsis …) (1)
- Select Manage Team
- Select the members tab (3)
- Click Add Members (4)
- In the text box that appear, being typing the name or names of people you wish to add to your Team. You can add several members at once
- Click Add to add the member(s) to your Team
Using a Team code to enable members to add themselves
If you have many people to add as members to a Team you can generate a code that people can use to add themselves as members to your Team. You can share the code with students using email or studentcentral.
This video shows you how to share a code for people to use to join your Team as members.
How to run a live lecture using Microsoft Teams
- Select a channel in your Team
- Select the camera icon from the bottom of the Teams window
- Enter a topic (e.g. lecture topic) for your talk (1)
- Click Meet now (2)
A menu bar will appear that will allow you to turn on/off the camera and audio. From this menu you can share your desktop which may include a powerpoint presentation
- When the lecture is ended you can end the call
How to record a Teams lecture (video)
To record your lecture
Select the ellipsis (…) menu (1)
Click Start Recording (2)
At the end of the lecture the same menu will allow you to stop recording
How to create a Teams Channel
More information about creating a channel is available
- Activate the Teams menu from the ellipses (1)
- Select Add Channel from the menu
A Tab will open to enter the channel details
- Add a useful name for the channel
- Add a description
- Select the privacy, standard means all members can view the channel
- Tick the box to ensure the channel appears for everyone in the Team and is not hidden
Click Add to create the channel
What is the general channel
The general channel is created by-default for a new Team and it cannot be removed. All Team members can see the channel content and post. You can opt to change the preferences of this channel and prevent anyone from starting a conversation.
Recommended Channels for your Team
You should create channels to encourage students to engage with the team on topics related to the module. You could create channels to match the weekly lecture topics for the module. Students can then use the appropriate channel for each topic. You should consider including a channel where students can also discuss general issues and share “off topic” ideas. Members of the team can unsubscribe from any channel (except the general channel) so it is useful to create channels to reflect topics and interests; allowing students to avoid topics that are not of interest.
A suggested list of channels could include the following
How to create a new post in a Teams Channel
A new post is the start of a new conversation in a channel.
- At the bottom of the conversations screen, you will see a text box which allows you to start a new conversation
-
Clicking the format icon underneath will give you a bigger text box and more formatting options for your message (e.g. bullet points, bold, italics etc)


How to reply to a post in Teams
- You can reply to a post to continue the conversation in Teams
- Click Reply underneath a conversation, which will then display a text box for you to type in.

- Clicking the format icon underneath will give you a bigger text box and more formatting options for your message (e.g. bullet points, bold, italics etc)

- How share a document in Teams
- When in a Team, in the File tab for a specific channel, you can view any files shared.

- On this screen you can create New documents or folders, or Upload Files
- You can also see any current files, including when they were last modified, and by who.
- Click a file to see a preview of the file.
How to change notification settings on your Teams desktop app
Most notifications will appear in your activity feed. You can turn on banner notifications and in some cases and email notifications. Email notifications are only sent when you have been inactive in Teams for some time. While actively using Teams you will not receive notifications by email.
To set your own notifications
- Select your profile image (1) or icon
- Select the Settings (2) menu item
- Select the Notifications (3) menu item
- Change the type of notification you want (4) for each type of event
- To receive email notifications for activity that occurs when not using Teams use the missed activity emails option (5)
How to change notification settings on your Teams mobile device
Mobile notifications can be configured for Android and Apple devices. To change the mobile notification settings:
- From the top-left menu (1)
- Select Notifications
- To ensure you do not receive notifications at weekends or evenings, set the quiet hours (2)
- To reduce duplicate notifications on your the mobile device when using the desktop application, set notifications are sent only when inactive on desktop/web (3)
- To set individual notifications for your mobile device, set the options as desired (4)
How to join a Team with a Teams code
- This video shows you how to join a Team using a Team code that you have been given.
What general information is available for Microsoft Teams
- General Teams information is available which can be provided to students
- More general information is available too
This page provides some general guides for setting up Teams. Please contact your Learning Technologies Adviser for advice on implementing Teams in your teaching and learning.