Checking engagement within Lync
We currently have some pilot use of tutors using Microsoft Lync for teaching at the University of Brighton. This post details some ideas for checking engagement with participants during a Lync session.
What is Lync & why is checking engagement so important?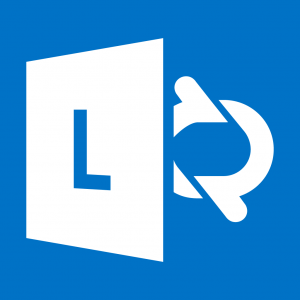
Microsoft Lync is the university’s supported solution for video conferencing. You can find out more about Lync here.
Lync can be used for range of teaching scenarios, allowing synchronous delivery with learners in a virtual environment.
When conducting any teaching session, it is vital to check learners are engaged and understand the content being delivered. When teaching online with Lync, you will find some of your usual methods of checking engagement are not appropriate (such as asking for a groups verbal response, or a show of hands). Also, you must consider that learners will be joining from different devices (e.g. PC, Mac, iOS, Android, Windows mobile) which will affect which interactive tools they can engage with. This post will cover some methods of checking understanding when teaching with Lync.
Example 1: Chat & Emoticons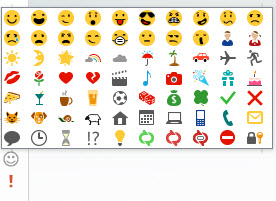
A simple way to get feedback from participants would be to used the chat feature in Lync.
- All platforms have access to the chat (including mobile), meaning all participants have the ability to reply
- Opportunity to reply to a closed question (e.g. typing Yes/No) or an open question.
- Emoticons could be used to save typing and make it easier for a tutor to assess a group quickly. Consider asking the students to use the ‘Tick and Cross’ emoticons for closed question responses.
Example 2: Lync Polls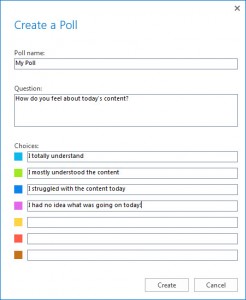
Lync has a polling function built in, which allows a presenter to distribute text based multiple choice polls quickly within a Lync session.
- The presenter has control over the release of results, and can save results for viewing offline
- However Lync polls are limited, and are not available to users on certain devices (Mobile & Mac clients), therefore you could consider using a web based polling service (see Example 4 below).
Example 3: Lync Whiteboards
- Whiteboards provide a blank space for learners to draw, add text and images.
- One effective use is to load an image onto the whiteboard for learners to interact with. In the example on this page, a psychological continuum has been added, and learners annotate where they feel they are located on the continuum, prompting further discussion.
- However Lync whiteboards are not available to users on certain devices (Mobile & Mac clients), therefore you could consider using an online whiteboard service (see Example 4 below).
Example 4: External Web Tools
If you want to extend the functionality on offer, why not use a web based tool within Lync? An advantage of using these tools is that they can be viewed and engaged with by users of all devices, and do not require participants to login/sign up. For example:
- Poll Everywhere
- Fully supported by the University of Brighton
- You can create interactive polls in advance, with a range of options (including hotspot images)
- These can then be distributed to participants by pasting a link in the chat.
- Share your screen to show the answers to poll in real time.
- Padlet
- A (free) service that allows you to create online pin boards.
- These can then be distributed to participants by pasting a link in the chat.
- Students use the browser on their device to post ideas/links/images onto the pin board
- Share your screen to show the Padlet in real time.
- A link to the Padlet can be placed on studentcentral for further development/review
- Other examples include Socrative (web based quizzing/polling) & Web Whiteboard (online whiteboard)
If you are interested in using Lync for teaching, please contact your Learning Technologies Adviser