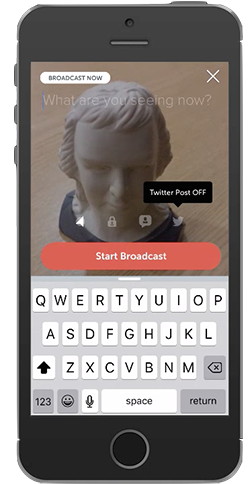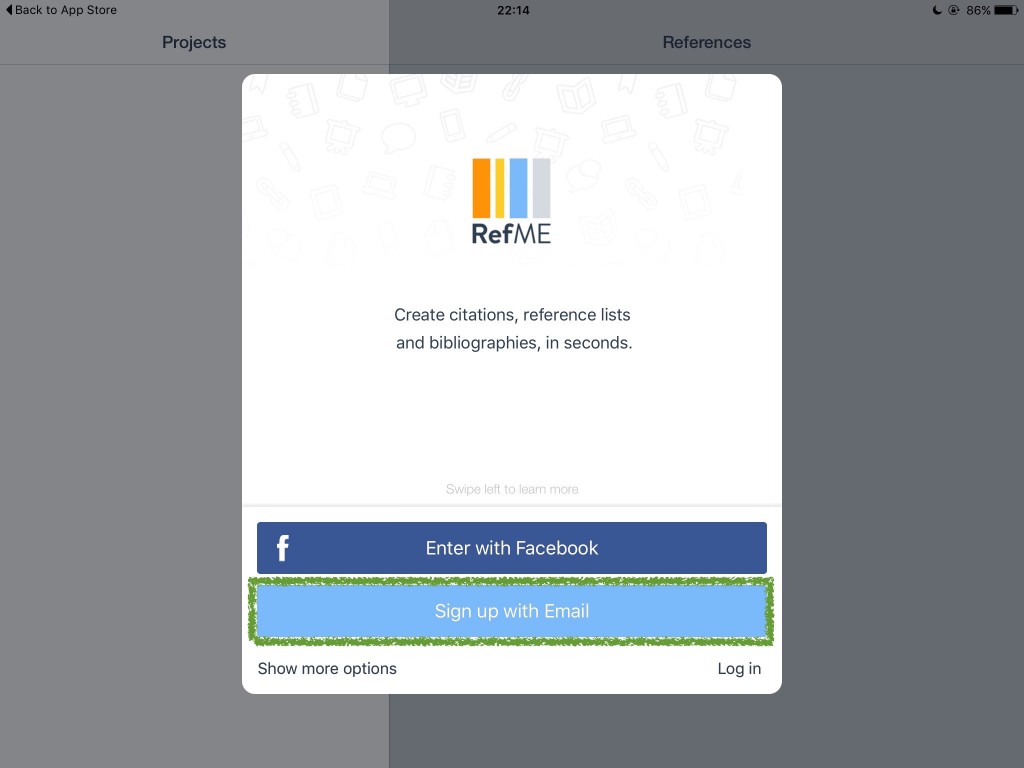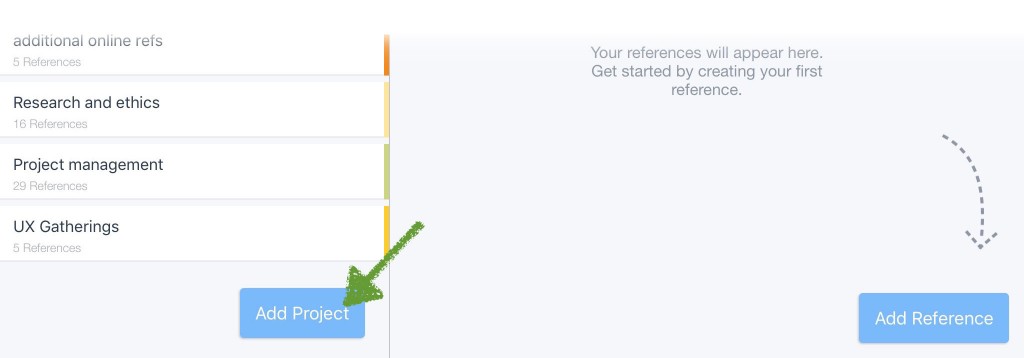#12brightapps Day Eight – Periscope
Welcome to Day Eight of 12brightapps – our app is Periscope…
What is it?
Periscope is owned by Twitter and allows you to stream real-time video using the built-in camera and microphone in your tablet or smartphone. Essentially it allows you to create your own impromptu micro-broadcast!
What can it do?
Periscope has a very simple premise, but it is incredibly versatile. We have used it to live-broadcast conferences presentations, to share live demonstrations and also to show a student cardboard bridge building competition (the suspense of watching the bridges bear the load of food tins was edge-of-seat viewing!). The app could be used for campus tours, lecture sessions, interviews etc. One point to consider is that the broadcasts are public, so anyone in the world can watch, from their mobile phone or a computer. This means that you need to ask people if they agree to be recorded as it is a public platform. The upside of this is that your broadcast might be good recruitment tool as it shows a slice of university life!
Periscope Demonstration
Download it now.
- Open the App Store or Android Marketplace (Google Play) and search for ‘Periscope’ and download.
- Once installed, you will be asked to Log In with Twitter.
If you do not have a Twitter account yet, you may want to review the very helpful materials at #10DoT Ten Days of Twitter. Specifically this post from Anglia Ruskin’s #ARU10DoT provides a very helpful introduction to Twitter and setting up a profile: https://aru10dot.wordpress.com/2014/03/17/first-day-of-aru10dot-setting-up-your-profile/
10 Minute Task:
If you would like to see a live broadcast we are going to start rolling in about 10 minutes (10 past 10am-ish)! The link will be posted to Twitter, but you don’t need to have a twitter account to watch:
https://twitter.com/hashtag/12brightapps
Try your first ever broadcast in Periscope. Broadcast an object or book in your office and tell the world about it.
Here is one that I made earlier (I saved it and then uploaded it to our mediastream server in order to embed it here):
If you don’t have a Twitter account, or you’re not sure about using Periscope yet…
Here is an interesting broadcast from Jisc yesterday, this recording will persist on Periscope for 24hours from broadcast: https://www.periscope.tv/w/1MnxnqMYZBLJO
So watch some of it, before it disappears at about 13:30 today!
And Finally…
What do you call an android with too many Christmas text messages?
Innun-data’ed

Linked from Star Trek Memory Alpha Wiki – Apparently the data plan wasn’t all it was cracked up to be…
(Again, I take full responsibility for this joke)
PART 2:
Discussion Board and/or Twitter
Do you think that Periscope is an app that you might use? What kind of event or happening might you record?
PART 3:
Further Task(s)
Change the settings in the app so that you automatically save copies of your videos. The screenshots below demonstrate the steps.
| Press on the people icon and scroll down the page to find your settings |
Turn on “Autosave Broadcasts” |
 |
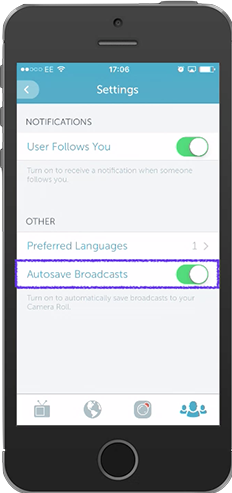 |
Try watching some other people’s Periscope videos. You can watch people you follow on twitter by pressing on the TV icon. Pressing on the globe button will allow you to explore video from around the world. If you don’t like the channel move on to watch something else.
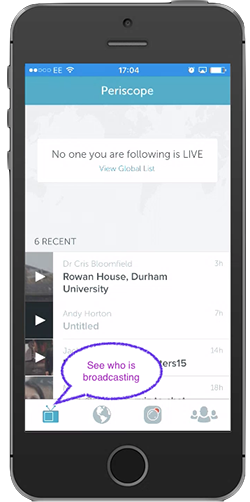 |
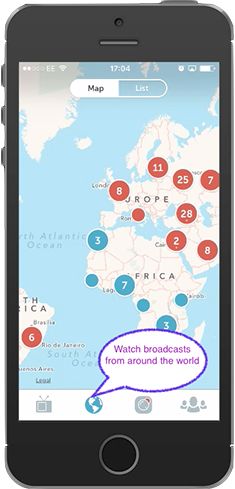 |
Useful resources
There are some truly smashing blog posts about using Periscope in learning and teaching:
Here is one from our colleague, Sally Burr (@burrblog) at the University of Sussex: http://blogs.sussex.ac.uk/tel/2015/08/18/periscope-live-broadcasting-for-teaching-and-learning/
Sue Beckingham’s fantastic, Social Media for Learning Blog (@suebecks) – post about Periscope, with helpful explanations about how it all works: http://socialmediaforlearning.com/2015/08/18/using-periscope-a-live-streamimg-app-in-higher-education/