#12brightapps Day three – RefME
Welcome to Day Three of 12brightapps – our app is ‘RefME…
What is it?
RefME is a referencing and citation manager, which allows you to scan book barcodes and also to bookmark websites; the app then generates citations in your chosen style.
What can it do?
RefME is available on iPhone/iPad, Android and on laptops/desktops via a web browser. In Chrome specifically, there is a fantastic web clipper tool (extension*), which allows to quickly bookmark any website. This feature is also available in Safari on iPhone/iPad.
The video below shows a practical demonstation of how you can use the mobile app in conjunction with the browser-based software – the two sync automatically via your account.
Other great features:
- Import RIS files exported from library catalogues, journal citations and endnote: https://vimeo.com/143852032
- Export to common formats including: copy & paste; Microsoft Word doc, Evernote, BibTEX, Menderley, Endnote, RefWorks and Zotero
*For details on installing the Chrome installer: https://goo.gl/XBz03G. For Uni of Brighton folks, you can request that Chrome be installed on your work computer by contacting our service desk.
Download it now.
- Open the App Store or Android market on your phone or tablet, search for ‘RefME’ and download.
- Launch RefME and sign-up for an account (Sign up with Email recommended).
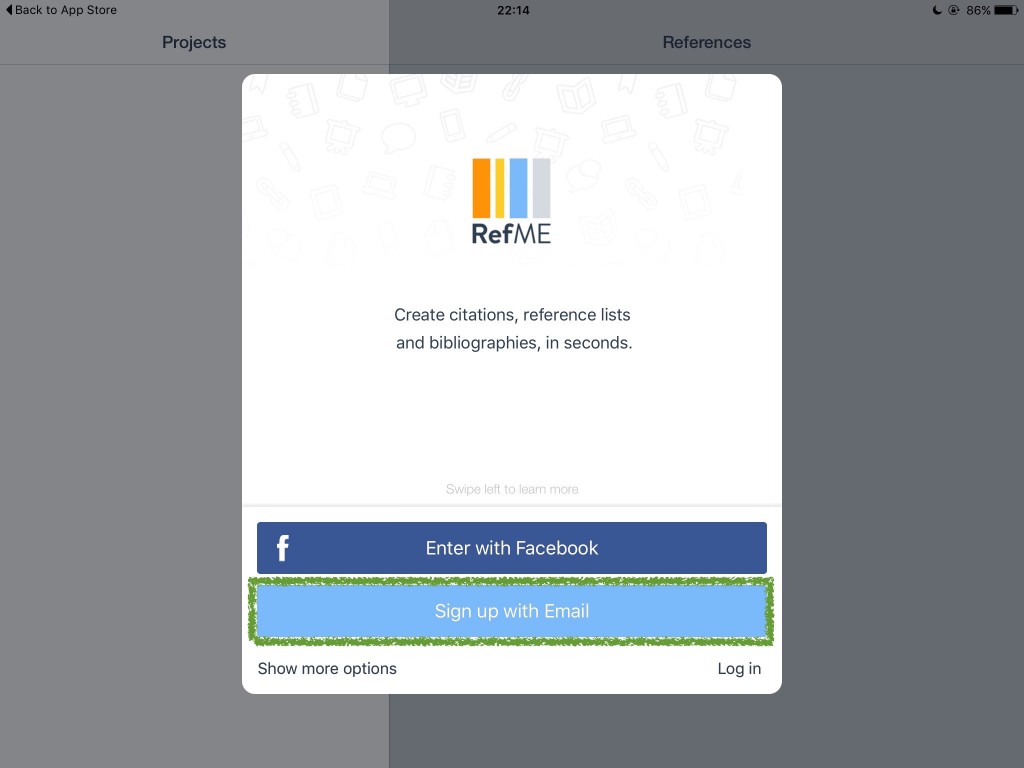
- Login in to your new account in the app.
- Add a new project using the Add Project button on the bottom left of the app and give your new referencing project a name.
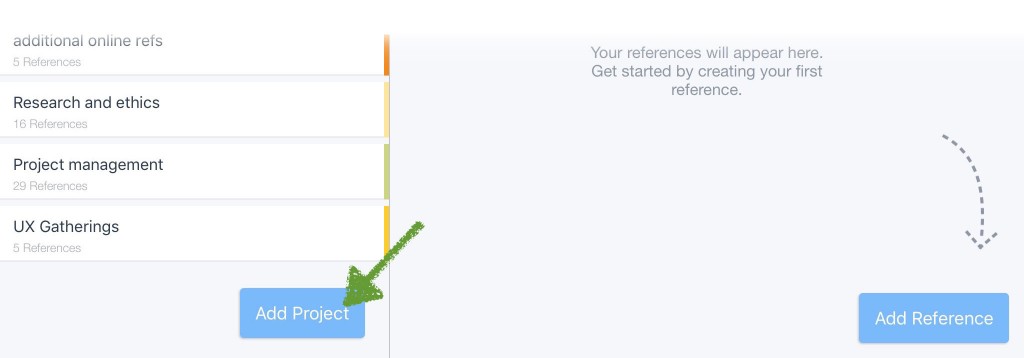
- Press on your project in the list on the left to select it. On the top right you can use the “Change style” button to change it to your desired referencing style.
10 Minute Task:
This task is in two parts to demonstrate the versatility of bookmarking in RefME. The second part is only available to those on iPhone/iPad so is completely optional:
Part A: In the RefME app
Pick up a book in your immediate vicinity that has a barcode on the back of it. Position the book on a flat, well-lit surface and then press on the Add Reference button. At this point you may be asked to approve RefME’s access to your camera, please agree to this. Position your device above the book, so that you are viewing the barcode in the marquee area shown. You should hear a nice little beep to confirm and your reference will be shown: you can edit the reference, add specific pages and save it.
Part B: Bookmarking in Safari – iPhone/iPad only (sorry!)
In Safari, the web browser app on your device go to a website, any website! Press on the share button on the top-right of the browser. You should now see that RefME is listed as one of your saving options. Press on the RefMe option and press Post to save your bookmark to RefME.
Troubleshooting..but RefME isn’t showing on my Sharing list?
In the share options press on the More button and turn on RefME as a sharing option.
And Finally…
What does Santa suffer from if he gets stuck in a chimney?
Claustrophobia
(From Cathy Frankland)
PART 2:
Discussion Board and/or Twitter
We would love to know about the books that you chose to scan in the Twitter chat or on the discussion board! Why did you pick that particular book?
Do you think that you might use RefME as a web bookmarking tool as well as a book reference generator?
PART 3:
Further Task(s)
Try editing your references. RefME is a good place to start and it certainly saves time when you are creating referencing and citations, but sometimes your references will need a bit of tweaking to perfectly accord with your referencing style. Luckily it is very easy to edit your references within the app or to change the format of the reference (e.g. article, video, report, many formats are supported) so that they match the document source format and referencing style.
Useful resources
Here is a useful link on using RefME:
The RefME help and support site, including helpful user guides and videos: https://refme.zendesk.com/hc/en-gb




I’ve been meaning to try out RefMe for a while so this was a useful nudge. I mostly read online or via kindle these days but have just treated myself to the physical version of Nick Sousanis’ wonderful “Unflattening” (a PhD dissertation submitted as a graphic novel – you can read more about the process at http://mediacommons.futureofthebook.org/alt-ac/pieces/why-not-partial-postmortem-creating-dissertation-comics-form)
The barcode scanning worked well, and you can choose preferred referencing style. Website capture on an iPad also easy. Two niggles: there doesn’t seem to be a simple way to capture details of Ebooks, though can do online journals using DOI) and i can’t see how to copy a reference between projects. But generally great
Hi Pauline thank you for sharing this! I too am a huge fan of eBooks and Kindle is the main app that I use. I have found that kindle ISBN number is a quick and efficient way to reference kindle-based eBooks. Open RefME, then app-multitask and open Kindle > go to the start of the book and select and copy the ISBN > double-press home button to return to RefME > Add reference > Select Search Book/Journal article and paste in the ISBN number. Works like a charm!
Hi Pauline,
Jock from RefME. Cheers for this feedback, I will pass this onto our development team.
In terms of how to copy a reference between projects, there are three dots at the end of a citation, click on this and it will give you a number of options – edit, delete, copy or move to a project, recall a url (if its a website)
You get best results from ISBN and DOIs. Hope that helps.
PS We’re about to shortly release Brighton University reference styles having worked with Cath Morgan and her team in the library.