Welcome to your second day of #12brightapps – Today’s app? Nearpod!
A quick note about our survey
If you haven’t taken our survey yet, please take a moment to do so when you get a chance.
https://brighton.onlinesurveys.ac.uk/starter-survey-12brightapps
On the subject of the survey, it was a bit of a warm-up activity… We are implementing some gamification into the proceedings throughout #12brightapps and you will have the opportunity to retrieve some secret codes as you take part. Collect the codes for the opportunity to win a small prize at the end.
What is it?
 Nearpod is a great tool to introduce interactivity into your lectures by adding polls, quizzes and more to a presentation which is pushed to your student’s devices during a class.
Nearpod is a great tool to introduce interactivity into your lectures by adding polls, quizzes and more to a presentation which is pushed to your student’s devices during a class.
What can it do?
Think ‘Powerpoint’ but with interaction. Nearpod is a presentation application, where you can add activities that students can use in the classroom.
- Add quizzes, polls and Open-ended questions to your presentation
- Easily upload existing powerpoints into Nearpod, then add your interactions
- Build presentations natively in the app.
- Create a library of presentations on the web, for access from anywhere with a web connection.
Download it now.
- Open the App Store or Android market on your phone or tablet, search for ‘Nearpod’ and download.
- Using a computer (or tablet-browser) go to http://www.nearpod.com
- Click on Teacher Sign-up.
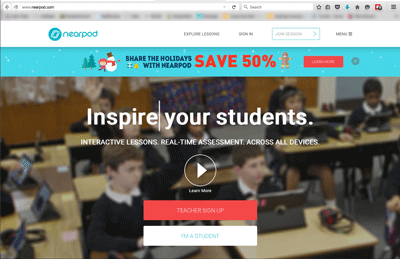
- Create your free account.

- Click on Explore in the Nearpod Menu, and take a look at any of the examples of Nearpod presentations. Try one out, using a computer to run the presentation, and your mobile-device to see what a student would see on their mobiles.
10 Minute Task:
Let’s create a Nearpod presentation, and add some interactive, real-time assessing magic to your presentation.
First, be logged into Nearpod on a computer or a tablet device. (Sadly you can not be in “Teacher mode” on a mobile-phone.)
Click on “My Library” in the top left menu of your Nearpod. Click on the New Presentation button.
Browse your computer for your favourite powerpoint slide-show.
Drag the .ppt file onto the Nearpod window. This will convert your powerpoint into a Nearpod Presentation. Depending on the size of your powerpoint, this may take a minute to process.
(*Please note, some things may well ‘break’ in your powerpoint. Transitions, animations, and the occasional web-links will not work anymore. Don’t worry, once you’ve spruced up the presentation with some interactive magic, the students will never notice.)
Once your Powerpoint presentation is “Nearpod-ised” It’s time to add some activities.
Click on the “Add Slide” button.  You will see three buttons, the Add Content button (this is to create a slide), the Add Web Content (This is a ‘premium’ option so ignore it.) And finally the “Add Activity” button.
You will see three buttons, the Add Content button (this is to create a slide), the Add Web Content (This is a ‘premium’ option so ignore it.) And finally the “Add Activity” button.
Choose “Add Activity” and let’s make a poll.
Decide what you would like your poll to ask the students, and make one up. It could be a ‘get to know your class’ sort of poll… Or, if you asked a question somewhere in your presentation, perhaps you could add a poll there, or an ‘Open Ended Question’ instead of calling on students in the classroom.
The poll will automatically appear at the end of the presentation. You can click on the poll, to ‘pick it up’ and move it to anywhere in the presentation.
Now try to add an Open Ended Question to your presentation.
Finally, at the end of your presentation, let’s add a relevant quiz. Create a three question quiz that will test your pupil’s knowledge of the topic you discussed in your presentation.
Once you’re done adding your interactivity… Click on Publish.
Your new Nearpod presentation is ready to go, for your next class! Congratulations!
And Finally…
What kind of athlete stays warm at Christmas?
A long jumper.
PART 2:
Discussion Board
How do you feel about your students all having their mobile-phones on, in the classroom? Discuss on the App Discussion forum!
PART 3
Further Tasks
Be sure to try out your presentation using your computer as the “teacher” and your mobile/tablet as a student. See how the two interact with eachother.
Useful resources
Here are a few useful links to help you get started with Nearpod
Nearpod presentations, that show you how to best use it: http://www.nearpod.com/help/#started
Great tips and tricks for making the most out of your Nearpod experience: http://www.ipadeducators.com/#!top-10-tips-for-nearpod/c40y











