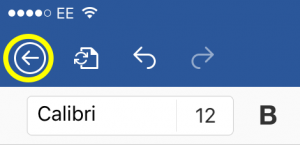MS Office apps
Welcome to the penultimate day of #12brightapps. Today we bring you the gift of the Microsoft Office apps.
What are they?
The University of Brighton has a site licence for Microsoft’s Office apps including Word, PowerPoint and Excel. The interface of these apps is optimised for use on mobile devices, making edits a doddle.
|
Not at Brighton? Our activity below is Brighton-specific, however, Office is free for anyone, and there are great resources out there for both iOS and Android devices in using Word. |
What can they do?
With these apps you can create, edit and view Word, PowerPoint or Excel documents on your iOS or Android device. You can connect these apps to any of the university’s SharePoint sites in Staffcentral, MyDepartment and MyFiles, thus making it easy to:
- Take your own notes in a meeting and save them to your MyFiles area on SharePoint.
- Write the minutes of a meeting and save them directly to MyDepartment or staffcentral
- Run a PowerPoint slide show using your mobile device (you can even project this to a screen if said screen has something like Apple TV connected)
- View MS Office documents clearly with all the formatting in place.
*Note that, as the Office apps can not be used to view or edit PDF files, these apps are not appropriate for browsing/finding documents and papers stored on staffcentral.
The apps are free for anyone to download. All University of Brighton staff and students have an Office 365 account as part of our site licence.
Download them now
- Download apps from the Apps Store or Android Market, search for Microsoft Word, Microsoft Excel, Microsoft Powerpoint etc.
Unless you register each app, you will only be able to view documents. In order to edit and create and save documents you must complete the following:
- When prompted to register each app, choose your work account
- Sign in with your normal email address (eg K.Piatt@brighton.ac.uk) and your normal university password**
- If you have already installed any Office apps using a personal account, sign out and sign in again using your university credentials as above.
**If asked to reset your password, do so. It should not affect the password you use to log in for other university services.
Task 1: Saving documents on your MyFiles site
You can set up connections (or shortcuts) to your favourite folders/libraries to make it much easier to save and edit documents. With our first task, you’ll set up a connection to your MyFiles folder on SharePoint. MyFiles is your personal storage area on SharePoint and is a great place to save your personal documents. It is accessible from your mobile device via the MS Office and SharePlus apps, as well as from any computer with an internet connection.
Note, to set up a connection to a library, or folder, you need to know the url (internet address) of that library/ folder.
- Open the Word app and check that you are logged in using your university credentials, as described above
- Press on Open in the left hand menu.
- Press on Add a Place
- Press on SharePoint Site URL
- In the URL box, type https://mysite.brighton.ac.uk/user/username where username is your university username (eg kh32)
You have now set up a connection between the Word app and your MyFiles area on SharePoint. Let’s see it in action:
- Press on New in the left hand menu to start a new Word document.
- Choose Blank document
- Type 3 things for your list for Santa
- Press the back arrow at the top left of the screen (there is no Save button in the MS Office apps)
- Give the document the name List for Santa
- With SharePoint selected on the left, press on your username in the middle column, then press on MyFiles in the right-hand column
- Press on Save at the top-right of the screen
Great work! You’ve now saved that document to MyFiles on SharePoint. Let’s now edit it on a desktop computer.
If you are using a Windows PC on campus:
- Click on the Start button and click on Computer
- On the left of the window, click on Computer again
- Double-click on MyFiles
- Find your List for Santa file and double click to open it.
If you are using a Mac, or working from home:
- Open a web browser
- Go to https://mysite.brighton.ac.uk/user/username/MyFiles where username is your university username (eg kh32)
- Log in with your university username and password when prompted
- Find your List for Santa file and click to open it.
So, as you can see, you can create documents on your mobile device and then tidy them up on a desktop computer later on. It works the other way round too!
Task 2: Watch the show
We have created a very short PowerPoint show for you with some hot tips for entering and editing text on an iPad and we’ve stored it in a document library on My Department.
In this task, you’ll set up a connection to the document library on My Department and open the PowerPoint presentation.
First you need to know the address (url) of the document library that we want to link to on My Department. The quickest way to get this information is to visit the library and copy the address:
- On your mobile device, go to https://mydepartment.brighton.ac.uk/sptraining/practise/ (you will need to log in)***
- On the left-hand menu, click on Documents
- Copy the URL for this page (should read https://mydepartment.brighton.ac.uk/sptraining/practise/docs/Forms/AllItems.aspx)
*** Tips for opening SharePoint pages via a mobile device:
- If you have no luck using Safari, try using an alternative browser such as Firefox
- If you get repeatedly asked to login, click on cancel and refresh your browser
Now we’ll set up the connection from PowerPoint app to the document library on MyDepartment:
- Open the PowerPoint app and check that you are logged in using your university credentials
- Press on Open in the left hand menu.
- Press on Add a Place
- Press on SharePoint Site URL
- Press the URL box and press Paste
- Delete the end of the URL so that you are left with just https://mydepartment.brighton.ac.uk/sptraining/practise/docs
- Press Next
Now let’s test the connection:
- Press on Open in the left hand menu.
- With SharePoint selected on the left, press on the docs link for https://mydepartment.brighton.ac.uk/sptraining/practise in the middle column, then press on Day 11 Office Apps task in the right-hand column
- In the right-hand column press on Task 2 presentation
- Click on the Slide Show tab and choose From Start
- Swipe to the left to move through the slide show
If your mobile device were connected to a screen right now using Apple TV or similar, you could use your mobile device to drive an interactive and high-tech presentation. You are free to move around the room whilst you deliver .
Alternative Task 2: Watch the show via SharePlus app
The task above showed how to set up a connection to a My Department site from within the MS Office apps.
But what if you already that connection set up in your SharePlus app (as seen on day 7 of the #12brightapps)?
Well, the MS Office apps work alongside the SharePlus app. Use SharePlus to navigate to your documents on SharePoint, then open them in the relevant Office app to edit them. Remember SharePlus allows you to see all types of files, images, blogs, PDFs as well as Office documents. The Office apps will only find their own documents.
This task assumes you’ve already completed the tasks on #12brightapps day 7 – SharePlus
- Open the SharePlus app
- Navigate to the https://mydepartment.brighton.ac.uk/sptraining/practise site that you added as one of the tasks on day 5 of the #12brightapps
- Open the Documents library
- Open the Day 11 Office Apps task folder
- Press and hold on the Task 2 Presentation
- Press on Open in and choose PowerPoint
- Press on the Slide Show tab and choose From Start
For help see the guides below:
- MS Office for staff – guide to installing MS Office on your home computer and mobile devices for free as member of staff at the University of Brighton
- Accessing SharePoint with mobile devices
- #12brightapps day 7: SharePlus
- Basic tips for working in Word for iPad – essential reading if you can never position your cursor when you need it when typing!
And Finally…
What do you get if you cross a bell with a skunk?
Jingle Smells!