#12brightapps Day Six – Fuse
Welcome to Day Six of 12brightapps – our app is Techsmith Fuse…
What is it?
Fuse is an app that is used to interface with other Techsmith products such as Relay and Camtasia. However, it can be used by itself too.
What can it do?
Fuse works on both iOS and Android devices… It has added annotation tools if one is on an iPhone, however. It’s primarily used to interface with other Techsmith products. Relay (for streaming servers) Camtasia and SnagIt. However, with the annotation tools, or even without, Fuse is an easy app to capture video, and to share it to other apps or your camera-roll.
Download it now.
- Open the App Store or Android market on your phone or tablet, search for ‘Techsmith Fuse’ and download.
- Launch Fuse
10 Minute Task:
Whether or not your institution has a Relay-server or not, this activity is spread into three pieces. Follow along, and skip ahead, as it makes sense to your own situation.
Part A.
First, we have to make a video. As we draw to the end of this term (or, getting close, anyway) we will be gearing up for the new term soon. Many times, your future students are excited to get started on the next course. The first thing they see, is often a ‘fairly empty’ module/course waiting for them in their VLE/LMS. A great way to start off the new term, would be to have a short introductory video greeting your future students to your module/course. We’re going to make that video, using the Fuse App.
1. Open Fuse, and click on the video camera icon. It defaults to the external camera, so you’ll have to rotate the camera so that it’s “looking at you, kid.”
2. Click on the Video camera in the middle, when you’re ready to make your course/module introduction. It starts recording right away, so be ready to start talking!
3. When you’ve finished click on the tick-mark. Or, pause if you want to gather your thoughts. Fuse is happy to wait for you.
4. Okay, you’ve reached the step where you can skip ahead to step number 11 if you’re not a member of the Uni of Brighton. Brightonians: Once you’ve clicked the tick-mark DONE choice you should see this, click on the R, for Relay.
5. Next it will ask you to scan the code. Rather, click on “Manually Connect”
6. Fuse will ask you for the address of the streaming server that Brighton uses. If you’re from outside of the Uni of Brighton, it’s quite possible your institution has something like this. Ask your technicians!
7. Once you’ve clicked connect, it will ask you for your username and password.
8. Once you’ve clicked ‘Done’ it will log you into the streaming server and ask for a title and description of your video.
9. Choose the profile that fits what you want. MediaStream for our ‘campus video service’ or “All formats” for our Relay Streaming Server (Brighton Only – If you’re not Brightonian, ask your media team what the options may be.)
10. Once you’ve chosen your destination for the video, click Send.
11. HEY WE’RE BACK TO EVERYONE! So if you’ve finished your video, you can go to the Library and there are a few more fun options (That don’t involve server things.) Now choose a video that you’d like to export.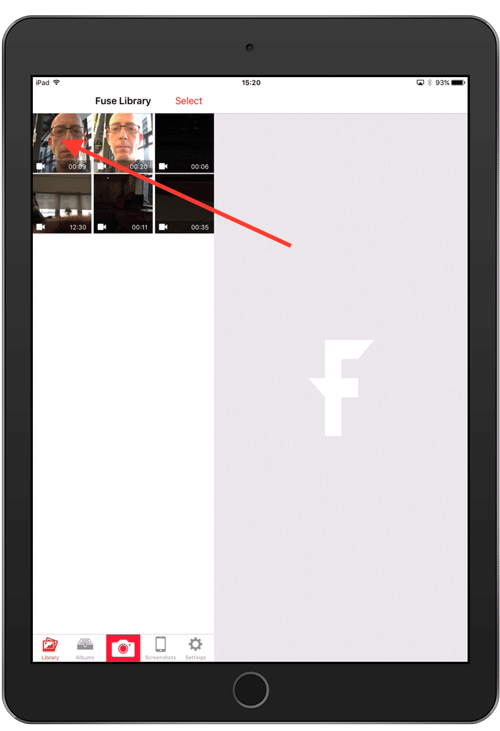
12. Once one is selected, go to the Share Icon to see the options.![]()
13. With Fuse, you can export the video to other apps and services, Nearpod, Dropbox, Faceboock, etc… Save your ‘Introduction’ video to your favourite service.
Part B. – But WAIT, there’s more… I told you that there were more options, if one was using an iPhone. Annotation and Video Cropping!
 |
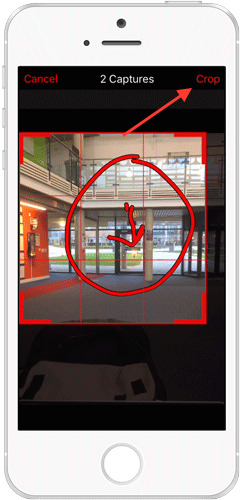 |
Otherwise the iPhone app has the same functions as the Android and iPad app. Sending to other Techsmith Services or Apps or your camera roll.
And Finally…
What do you get if you eat Christmas decorations?
Tinsilitis!
PART 2:
Discussion Board and/or Twitter
Are you worried about the idea of having a video introduction on your modules/course areas? What other things could you do that would ‘humanise’ your module areas?
PART 3:
Further Task(s)
Make a silly Christmas/holiday greeting video with Fuse, and share it with your Facebook/Social media of choice.
Useful resources
Here’s the link to Techsmith’s website.
Helping Students Find Identity Through Student Created Video – A blog by Matt Miller a well known teacher and author.
Today’s secret code… (Keep this handy): “Luke, I am your father!”
