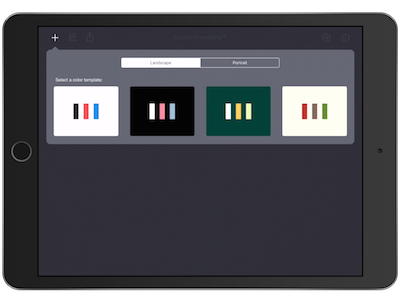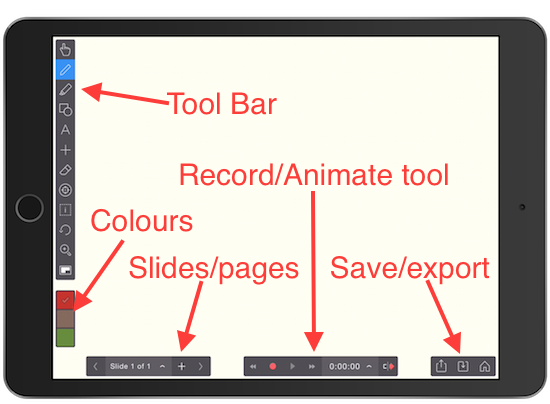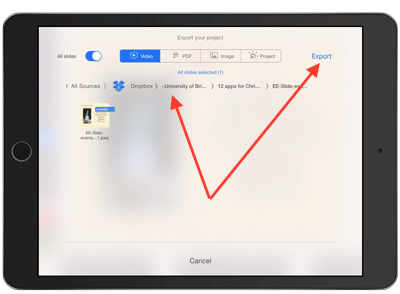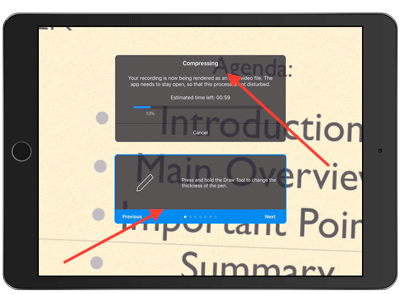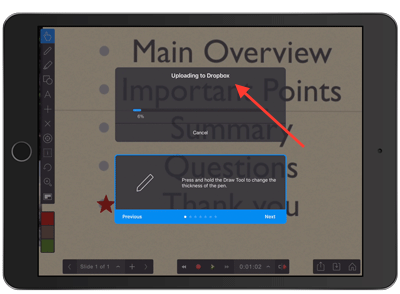#12brightapps – Day 12 (The final app of 2015) – Explain Everything
First, a bit of begging on our part: Would you be so kind as to take our ‘leaving survey‘ on the #12brightapps course? Thank you! I have a couple of minutes. Now, to the app!
What is it?
 Explain Everything is an amazing whiteboard/animation/screencasting juggernaut of an app. We admit that this is the only app that we’ve covered that costs something, so we won’t expect you to download this app only on our suggestion, however… If you’re working on a ‘Flipped Classroom’ scheme, or need to do quick explaination videos for your students, it’s worth the few pounds that they’re asking for it.
Explain Everything is an amazing whiteboard/animation/screencasting juggernaut of an app. We admit that this is the only app that we’ve covered that costs something, so we won’t expect you to download this app only on our suggestion, however… If you’re working on a ‘Flipped Classroom’ scheme, or need to do quick explaination videos for your students, it’s worth the few pounds that they’re asking for it.
What does it do?
Really, what doesn’t it do? You start off with an infinite white-board that you can zoom into and out of forever… You can import images, video, draw on video, share websites, annotate on everything, animate your presentation, save it all as a recorded screencast in Mp4. Explain Everything works on iOS, Android AND Windows mobile devices. You can use it simply to record before your class, or if you have an AppleTV or GoogleCast or other system (Like Reflector 2), use it in the classroom live (but still record the session, as that would be wonderful for your students’ use during revision.) Explain everything not only allows you to draw/annotate/animate but also has a built in Math Equations tool, for all our kind Maths teachers out there. (Note: Explain Everything’s tool is called the Math Equations tool, because of ‘American English’, not because we can’t spell maths correctly.) All in all, although we tried to stay away from apps that weren’t free… We just couldn’t help ourselves.
Okay, but I’m still not interested in buying this app, no matter how wonderful you say it is…
Fair enough. We’ll be providing (what we hope) to be a very FUN and informative Periscope session about using Explain Everywhere on the morning of the 16th, just after 10am. Please feel free to watch this instead of buying the app. Who knows, after seeing us show it off… You may change your mind about the few quid the app costs.
Download it now.
1. Go to either the App Store or GooglePlay and search for Explain Everything. Download the app to your device.
2. Open the app, press the upper-left + symbol to start a new project, and have a little play with the different tools. Scribble on the whiteboard, and click an hold on the tool-bar to see other options available.
10 Minute Task
If you would like to see a live broadcast we are going to start rolling in about 15 minutes (15 past 10am-ish GMT)! The link will be posted to Twitter, but you don’t need to have a twitter account to watch:
https://twitter.com/hashtag/12brightapps
1. We’re going to make an agenda introduction to a talk/conference/lecture using Explain Everything.
2. Because it may be easier/quicker to start with something, open up your favourite slide-show creator (Powerpoint, Keynote, Google Presentation) and let’s make a slide that we can play with in Explain Everything. I’ve pre-made this slide and exported it as an image to my Dropbox. You could also export it as a PDF, if you wish. Or save into your camera-roll if you made it on your device.
3. Open Explain Everything and click the plus-symbol in the upper left-hand corner. Pick a theme (I like the cream one, personally)
4. Let’s take a quick tour of the app (in it’s pristine shape)
5. There are other choices for tools (under) many of the tools in the Tool Bar. Check them out, by clicking and holding on a tool.
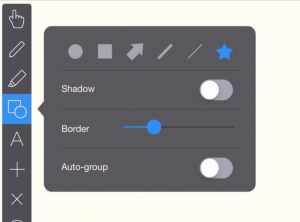 |
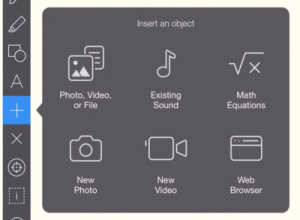 |
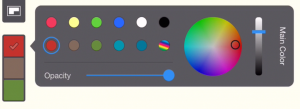 |
Above Left: Shape tools Left: Colour Picker |
6. Okay, let’s import that ‘Agenda Slide’ that we did in our presentation software. Go to the plus symbol in the tool bar, and click on the top left choice “Photo, Video or File”
7. Pick where your ‘picture’ is living, in a Cloud-service, or on your camera roll (Photos)? Click on it.
8. You can edit the photo (crop or rotate) then click Done.
9. With the ‘Hand’ tool you can pinch and rotate the image to fit on your Whiteboard/canvas in EE.
10. Let’s first zoom in, and then Hit Record! We’re going to make a little animation.
11. I’m choosing a star shape from my menu, and then I’m going to move it around with the hand tool… (I’ll attach the video, so it will make more sense when you see that.)
 12. I’ve moved the star from point to point, and moved the screen around as well. Now that I’m done, I’m going to hit the record button again to end the recording.
12. I’ve moved the star from point to point, and moved the screen around as well. Now that I’m done, I’m going to hit the record button again to end the recording.
13. If I click on the timer, it gives me a timeline that I can scroll through, and make sure I like what I’ve done.

14. If I like what I see… I can then hit the export button.
 15. The export gives me many choices… Video, PDF, and more, as well as places to put them.
15. The export gives me many choices… Video, PDF, and more, as well as places to put them.
 16. I’m going to make this a video, and export it back to my Dropbox where I originally got my presentation slide. You can put yours where-ever you wish.
16. I’m going to make this a video, and export it back to my Dropbox where I originally got my presentation slide. You can put yours where-ever you wish.
17. Explain Everything then has to compress my video. But, it does give you quick little tips to read to keep you interested.
18. Once it’s compressed the video, it then has to upload it to the service that you chose.
19. Once it’s done, it will tell you so, and you can click “Ok’.
20. Although you’re done with this exercise… Feel free to keep playing!
Here’s the results of my recording with Explain Everything:
And Finally…
What’s black and white and noisy?
A Zebra with a drum kit.
Part 2
Discussion Board and Twitter
As I’m pretty certain, many of you didn’t download the app yet… What other tools are out there that you like using for screen-capturing a learning object?
Further Tasks
Watch our Periscope – Star Wars vs Star Trek, with Fiona and Tucker starting around 10:15 GMT, or, once it’s been done, we’ll post it later to this blog.
The link will be posted to Twitter, but you don’t need to have a twitter account to watch:
https://twitter.com/hashtag/12brightapps
Oh… Hey… Survey!
If you’d be so kind… Taking our short ‘leaving survey’ would be really wonderful! It should only take a couple of minutes…
THE CONTEST!
To win a £10.00 app voucher for the ‘store’ of your choice… Have you been paying attention? We’ve hidden secret codes throughout the #12brightapps course. Fill in our list for your chance to WIN!