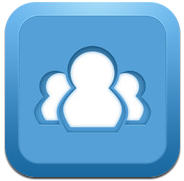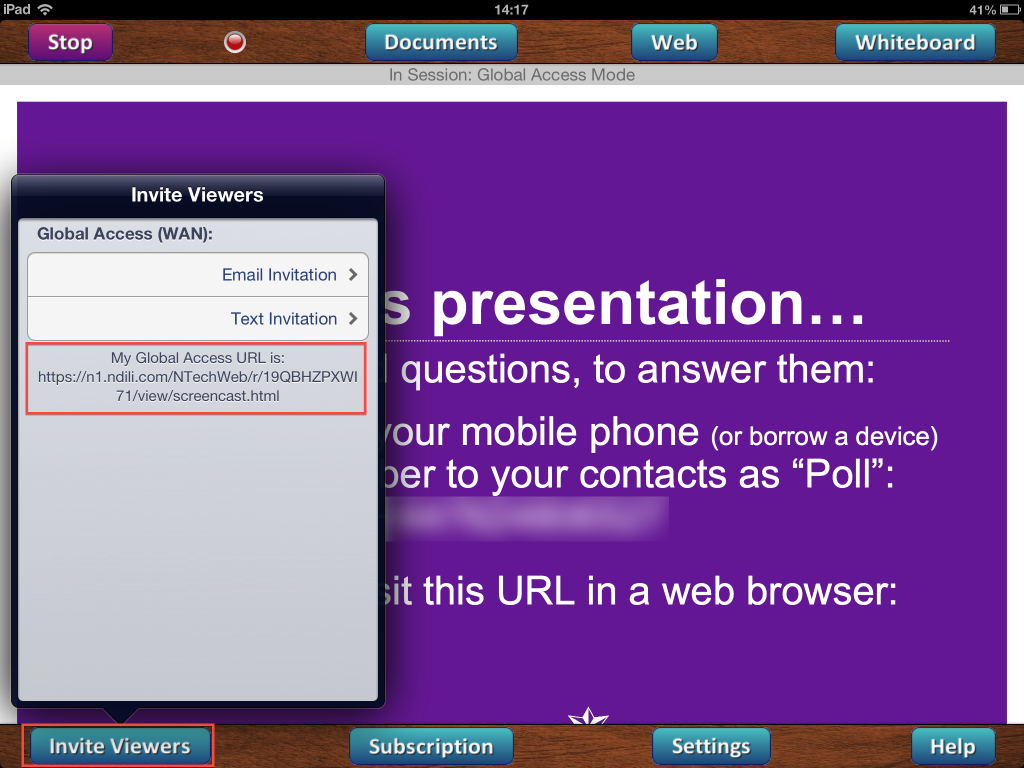Ever wanted to share a presentation on your iPad via the classroom desktop computer system and projector without an adapter? This week I reviewed two apps, which will allow you to do this, however proceed with care, these apps can present some challenges and are not currently supported by Information Services. Also by their very nature, iPad apps can change over time, in terms of functionality or become unavailable if the app developer chooses to withdraw an app from the Apple app store.
Why might you want an app like this?
I worked on this investigation at the request of an academic staff member who wanted to find out if there was a way to show a presentation from an iPad without having the iPad connected via adapter to the presentation system. Essentially this person wanted to be able to walk around while presenting without being tethered to the podium. One option is to use an Apple TV to mirror the iPad display on a classroom station, but this requires a lot of setup and network configuration. The two apps featured in this review essentially broadcast PDFs and/or PowerPoint files to a web page, which can be opened in a web browser on the classroom computer system; what is shown on the classroom computer will then be projected.
[important]Before you begin:
- For either of these apps to work you need fully functioning wifi in the location where you are presenting. The iPad needs to transmit the presentation without interruption.
- Test your methods thoroughly before a class run. Either of these apps will require a little bit of preparation prior to class and will add between 2 and 5 minutes to your class setup time when you are opening up your presentation files at the podium.
- Both of these apps have subscription services with different options attached to them. Read the terms and conditions before you sign up for third party services.
- These apps are relatively new on the market and have very few reviews. It is always worth checking customer reviews before installing an app.
- Due to slight latency with this method you cannot show video or animations. It is best to show videos or animations at the end, switching to a different app with your iPad plugged into the projection system (with adapter).
- Independent apps, like Screencaster and MightyMeeting, are used by staff at their own discretion.[/important]
| App: Screencaster Vital Statistics |
App: MightyMeeting Vital Statistics |
|---|---|
 |
|
| Screencaster app is compatible with the following devices (iOS 4.3 and above):
|
Mighty Meeting is compatible with the following devices (iOS 5.1 and above):
|
| ANDROID COMPATIBLE APP AVAILABLE – v4.0 and above view on Google Play Store and for Kindle Fire on the Amazon Store |
|
| Price/Costs: app has a 7 day free trial and then there are subscription fees. More information is included below in the overview below. |
Price/Costs: app has a 14 day free trial and then there are subscription fees. More information is included below in the overview below. |
| Rating: 2/5 The interface in this app is not very intuitive and the display of PDFs is not ideal and you have to scroll between pages. |
Rating: 4/5 This is a really robust little app and the in-app purchase pricing seems reasonable. |
MightyMeeting Overview:
THE LOOK – In App
MightyMeeting has a very slick and easy-to-use interface. In the screen capture below I have shown an example of a Keynote presentation, which I saved as a PDF file. Slide navigation in the app is controlled by the two arrow keys on the top-right, giving you an experience similar to using the arrow keys in the PowerPoint desktop software.
Annotation works really well too – press on the pen icon to access the tool. To change the nib size and pen colour, simply press and hold anywhere on the slide to access the palette.


Shown: example of Sketchbook function and nib/color selection. A Sketchbook can be started at any point in a presentation and could be useful for quick diagrams.
GETTING THE WORD OUT
If you are using this app to present then use the meeting invite icon (bottom left) to find out the URL for your meeting. The URL, which will always take this format: http://api.mighttyhd.com/go/uniquemeetingIDnumber can be copied into the web browser address bar on the classroom presentation PC and then that is what will be projected. If you would like to share your presentation with other iPad users then e-mail them the link and then they will be prompted to download the free app and join the meeting.
[important]Tip: what is really nice about this app is that there is a small link on the welcome screen which, allows people viewing on their devices to enter the meeting without installing the app (so they watch via web browser). I have included a screen capture below to show what this looks like.[/important]

The web site URL in the automatic e-mail shown above is actually the address that you would enter into the browser on the classroom PC desktop.
COLLABORATING
This app can be enabled to allow others who have the iPad app to collaboratively annotate. You can only turn this function on and off when you start the meeting, which means that people can’t “draw” on your presentation unless you give them permission to do so.
THE LOOK – In the browser (classroom PC view)
The screen capture below shows how the app looks in the browser – this is how it would look on your classroom presentation PC.

Shown: when the full screen button is pressed the browser looks like this, to make it completely fullscreen (i.e. no toolbars) press F11 on the PC keyboard.
[important]Tip: Want to present in full screen with Firefox? On a PC, press F11 on your keyboard. On a Mac to get a similar effect you need to go to View>Toolbars and untick all the toolbars and then press Command+Shift+F on the keyboard, it will still show the tab bar unfortunately. Mac users: if on a personal computer presenting off campus you might consider an alternative browser for certain presentation needs for example, Google Chrome will present in fullscreen with the same key commands as Firefox or Plainview by the Barbarian group.[/important]
| Entering a meeting | End of a meeting |
|---|---|
 |
 |
BONUS!
- You can show and annotate photos from your photo library/camera roll (app will ask for permission)
- When your meeting is complete you can e-mail the annotated presentation as a PDF to attendees
TARIFFS
Initially you get a 14 day free trial from that point forth you can renew your subscription via in-app purchases (shown in screen capture below). For enhanced security and multiple user accounts you can find more information at the company’s website: http://www.mightymeeting.com/Pricing.cshtml (solo account is managed via Apple app store).
- Per month: £2.99 – one presenter unlimited attendees (in-app purchase charged to your Apple app store account)
- Annual: £13.99 – one presenter unlimited attendees (in-app purchase charged to your Apple app store account)
THE DOWNSIDES
- Only accepts PDF files based on my test findings
- Some clipping occurs with slides, so it is best to avoid borders or too much text which might get clipped off
- This app, as with all apps in this presentation bracket have slight latency issues – you cannot show videos, animations or skip quickly from slide-to-slide. Simple is best
MightyMeeting introductory video: demonstrates opening files from e-mail, which is another helpful method for opening your presentations:
Screencaster Overview:
Screencaster offers similar functionality to MightyMeeting, but it is a bit more clunky to use and there are some real drawbacks when it comes to presentation control as I outline below.
THE LOOK – In App
[important]Tip: a setting that you definitely want to pay attention to is the document view option. In the settings button on the bottom right there is a setting to show (i.e. broadcast) the whole screen or just the document. I can’t imagine why anyone would want to show the unattractive faux-wood interface, so I suggest setting this to “Document Only”. Also immediately below that setting is the full-screen options, I recommend switching that on as well. A screen capture of this setting is shown above.[/important]
GETTING THE WORD OUT
The “Invite Viewers” button gives you the option of e-mail or text invites. This is also where you can find the public URL that you need for entry into a browser on the classroom presentation PC.
COLLABORATING
This app has a whiteboard option, which is similar to “Sketchbook” in MightyMeeting, however it is unclear as to whether there is a way to collaborate, it doesn’t seem to have that functionality.
THE LOOK – In the browser (classroom PC view) – ALSO EVIDENCE OF A DOWNSIDE!!
As you can see below, you can only scroll documents, which leads to clumsy and slow display for broadcast. As outlined in the earlier tip, you can make Firefox show in fullscreen by pressing F11 on your keyboard (PC only).
BONUS!
- Access control: define your own password for the meeting
- This app will open PowerPoint, Keynote and PDF format files without conversion
TARIFFS
The full version of the app costs 69p.
Subscription prices:
- £5.49 – 1 month unlimited
- £14.99 – 3 months unlimited
- £24.99 – 6 months unlimited
- £39.99 – 12 months unlimited
THE DOWNSIDES
- App interface design is less than ideal
- Slide navigation is scrolled, which does not look good in a presentation situation (no matter what format the original file was in)
- Over complicated pricing options
- Very long join-up URL, making it a timely process to enter it on the classroom PC if you are using it for the purpose of projection
- This app, as with all apps in this presentation bracket have slight latency issues – you cannot show videos, animations or skip quickly from slide-to-slide. Simple is best
Bonus tip:
Have a PowerPoint or Keynote presentation that you would like to open in MightyMeeting as a PDF? If you have the Keynote app (like Apple’s version of PowerPoint for iPad), here is a similar method to use. Please note: if you have a PowerPoint file you first need to open it with Keynote, which will complete a short file conversion process.
- In the presentations area of keynote select “Edit” on the top-right. Then select your presentation file of choice and press the square+arrow icon on the far-left of the top bar. Select “Open in Another App”.

- Select PDF format in the next window.

- Then the next window will give you a list of all available apps with which you can open that document type.

Support
1 star = Emerging technologies of which we are aware, that are awaiting evaluation